VejledningHer på siden finder du hjælp og nyttige tips.Vi anbefaler at du bruger Google Chrome når du bruger AktivTimeDet er vores erfaring at AktivTime fungerer bedst med Google Chrome. Det er dog også muligt, at benytte andre browsere, men det kan give udfordringer.Vi erfarer at mange forældre har sat kode på børnenes telefon, så de ikke selv kan installerrer apps. Derfor kan det være en god idé, at få forældrene til at installerer Chrome og aktiverer lokationstjeneste, så de er klar til brug. Send evt. forældrene link til denne vejledning :-) Sådan gør du Chrome til default browser på iPhone Sådan aktiverer du lokationstjeneste på iPhone Sådan aktiverer du lokationsindstillingerne på din Android enhed Udfordringer med Safari og andre browsere Vi oplever desværre nogle gange udfordringer, med Safari og andre browseren. Nedenfor er beskrevet problem og løsning. 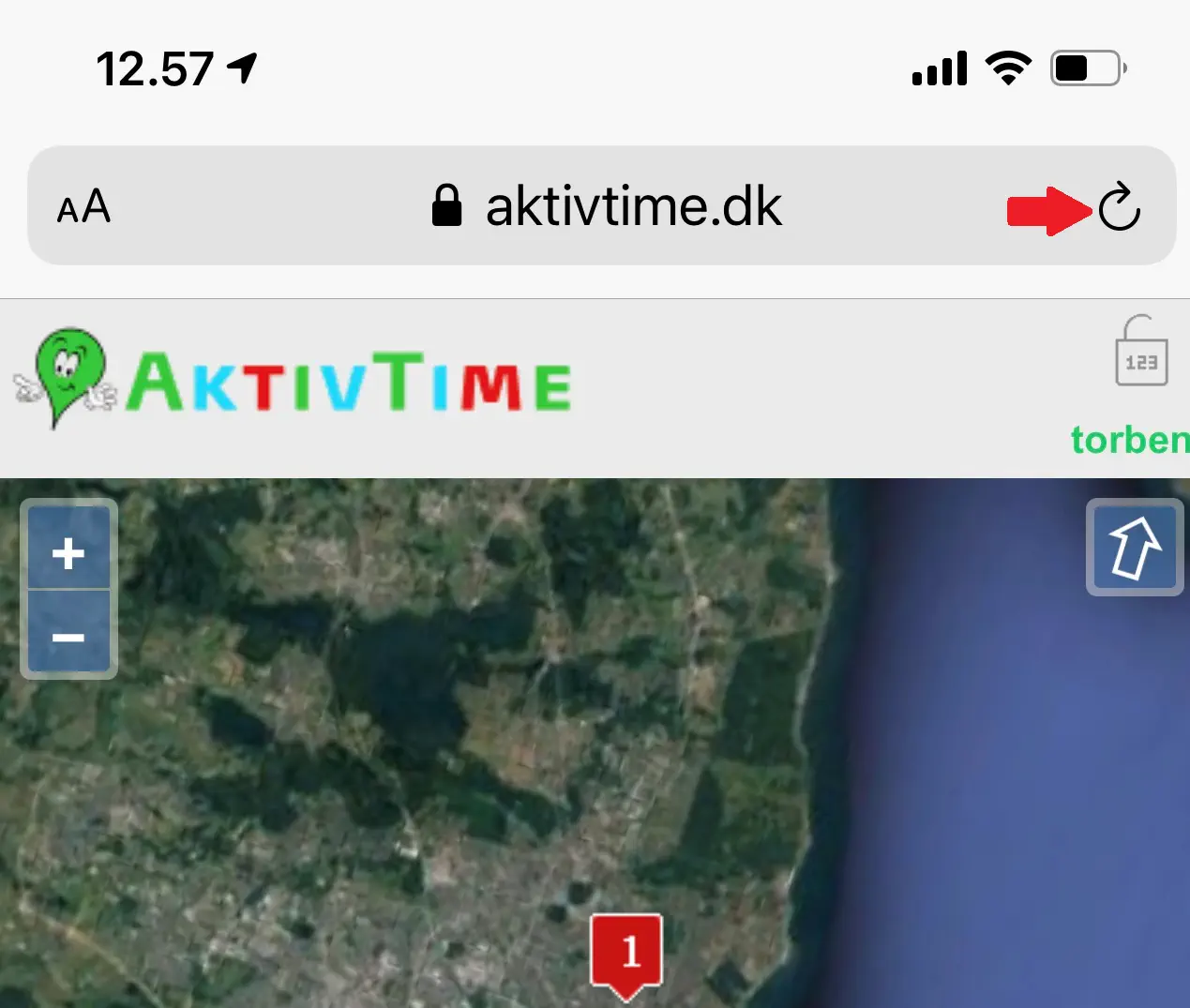
Forenklede Fælles Mål og læringsmålstyret undervisningVi har udarbejdet et inspirationsmateriale, hvor du finder information om hvordan du benytter AktivTime i din læringsmålstyrede undervisning.Hvad er en Aktivitet?En aktivitet er et sæt af opgaver. Du bestemmer selv hvor mange opgaver dine aktiveteter skal bestå af!Angiv en standard placeringFør du kan bruge AktivTime, er det vigtigt at du angiver en standard placering. Standard placering angives under menuen Min konto.Her indtaster du en adresse i feltet 'Standard placering'. Du kan flytte markøren med musen, for at gøre placeringen helt nøjagtig. Opret en aktivitet med tilhørende opgaverDu skal starte med at klikke på Opret aktivitet. Opret en aktivitet! - Angiv en beskrivelse, fag, klassetrin, sværhedsgrad og opgaverækkefølge. Du kan også indtaste en yderligere beskrivelse og et læringsmål. - Klik på knappen 'Opret' Tilføj opgaver til din aktivitet - Angiv en opgavetekst vælg ønsket svartype - Klik på knappen 'Opret opgave' Tilføj svarmuligheder til en opgave. - Klik på - Indtast et en svar og klik på knappen 'Opret svar'. BEMÆRK: Er der tale om svartypen 'multiple choice' skal du også markerer det korrekte svar. Placer opgaverrne på kortet - Klik på - Flyt opgaverne med musen, til det ønskede sted på kortet. Start en aktivitet med eleverne- Eleverne skal gå til https://aktivtime.dk fra en smartpohne/tablet, og klikke på knappen 'Start aktivitet' eller klikke på menuen 'Elev'- Hver elev eller en gruppe af elever, skal indtaste et unikt Elev-/Gruppenavn (Kun: a-z A-Z 0-9 ) i feltet af samme navn - Herefter skal 'Aktivitets ID' indtastes. Dette Aktivitets ID finder du i listen under menuen 'Mine aktiviteter' BEMÆRK: Lokationstjeneste SKAL være aktiveret på enheden for at AktivTime fungerer. Mine aktiviteterUnder menuen Mine aktiviteter finder du en liste over dine aktiviteter. Her kan du rette aktiviteter og opgaver, tilføje svar og se elevernes besvarelser.Herunder er en kort forklaring af de ikoner du kan se på listen: AktivitetUnder menuen Mine aktiviteter kan du klikke på de enkelte aktiviteter. Når du har valgt en aktivitet, har du mulighed for at rette og tilpasse aktiviteten.Markeres feltet 'Max. afstand til opgave (20 m) ' skal eleven være inden for 20 meter for at kunne se og besvare opgaven. Markeres feltet 'QR aktivitet' skal eleverne benytte QR koder for at besvare opgaverne. Du kan printe alle de QR koder du ønsker under under menuen 'QR koder'. Herunder er en kort forklaring af de ikoner du kan se på listen: AktivitetsbankUnder menuen Aktivitetsbank finder du aktiviteter dine kolleger og andre lærere har valgt at dele.Her kan du finde inspiration og kopiere aktiviteterne til din egen aktivitetsliste. Efterfølgende kan du evt. tilpasse aktiviteten eller benytte den som den er. Du kan klikke på de enkelte aktiviteter og se detaljer og opgaver tilknyttet aktiviteten. Herunder er en kort forklaring af de ikoner du kan se på listen: QR koderUnder menuen QR koder har du mulighed for at lave QR-koder som et alternativ til GPS.Vi anbefaler Quick Scan QR scanner til iOS. RapportUnder menuen Rapport kan du lave rapporter med elevbesvarelser.Rapporterne udskrives eller sendes via e-mail til eleverne. Herunder er en kort forklaring af de ikoner du kan se på listen: Sådan laver du nemt og hurtigt spændende aktiviteter med AktivTimeNår du skal lave nogle spændende aktiviteter, kan du med fordel bruge alle de muligheder AktivTime byder på.I sprogfagene kan du f.eks. vælge, at eleverne skal besvare opgaven ved at lave en video, hvor de forklarer en problemstilling eller andet på det pågældende sprog. I idræt, kan opgaven f.eks. være at lave nogle bestemte øvelser, som optages på video og uploades som svar. Du kan lave opgaver som indeholder en eller flere af nedenstående:
Du kan vælge om en opgave skal besvares med:
AktivTime når I er på turSelv om AktivTime er udviklet med bevægelse for øje, kan det også benyttes foran computeren, på mobil eller tablet, hvor eleverne er i klassen.Du kan f.eks. lave en historieopgave omkring Berlin under den Kolde krig, hvor du placerer relevante opgaver ved Berlinmuren, Checkpoint Charlie eller Platz der Luftbrücke foran Zentralflughafen i Tempelhof. Hvis du vil bruge AktivTime til dette formål, skal du blot at fjerne markeringen i feltet 'Max. afstand til opgaven (20m)', derved kan eleverne besvare opgaven hvor som helst. AktivTime kan selvfølgelig også bruges til lejerturene, og her kan du forberede opgaver hjemmefra og placerer opgaverne hvor det er relevant. Sådan bruger du aktivitetsbankenEn stor del at AktivTime er vores aktivitetsbank, hvor der ligger mere end 470 aktiviteter, med mere end 10.400 opgaver. Aktiviteterne er bl.a. lavet af os hos AktivTime, men en rigtig stor del er også lavet af vore brugere som villigt deler deres arbejde.Når du skal søge aktiviteter frem, gør du det ved at vælge et fag og klassetrin. Derefter filtreres listen jf. dit valg og du kan nu i ro og mag, finde de aktiviteter du har behov for. Når du har fundet en aktivitet som du gerne vil benytte, klikker du blot på dette ikon Jeg har lavet en aktivitet som indeholder alle de forskellige muligheder jeg har nævnt ovenfor. Jeg kan varmt anbefdale dig at kopierer den fra Aktivitetsbanken. Aktiviteten hedder 'Demo aktivitet - med lyd, video og billede opgaver', og du finder den let ved at vælge 'Andre fag' og 'Indskoling', når du står i 'Aktivitetsbanken'. |